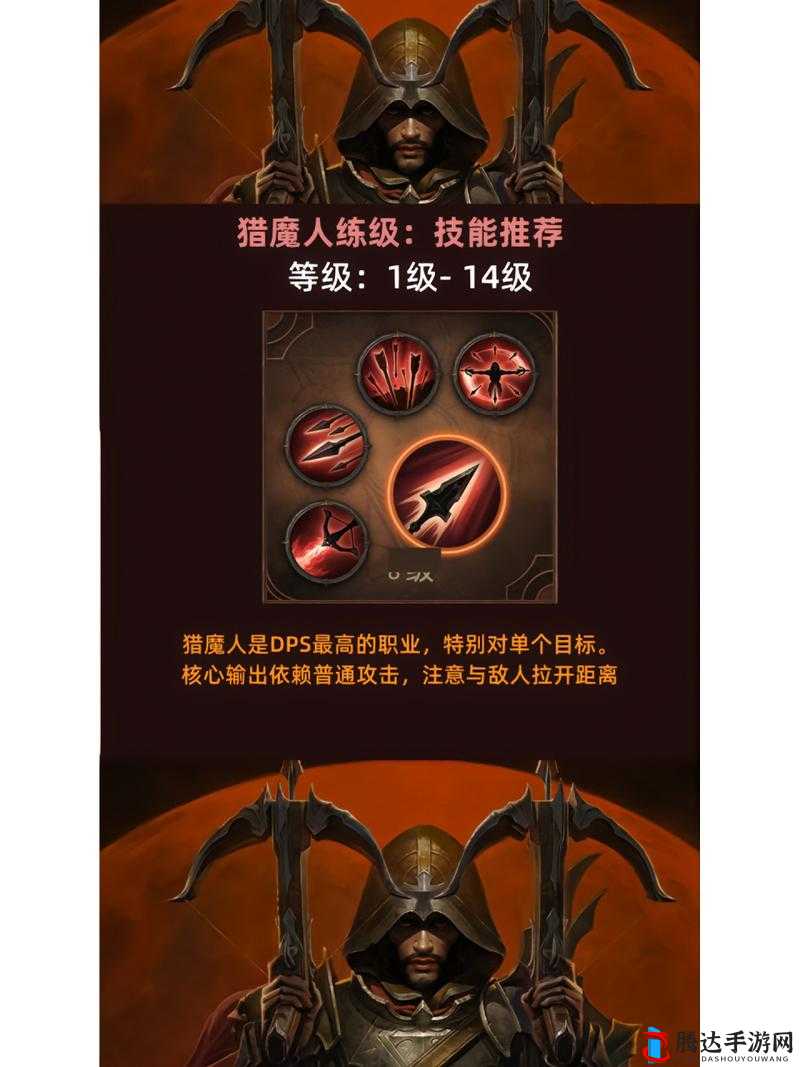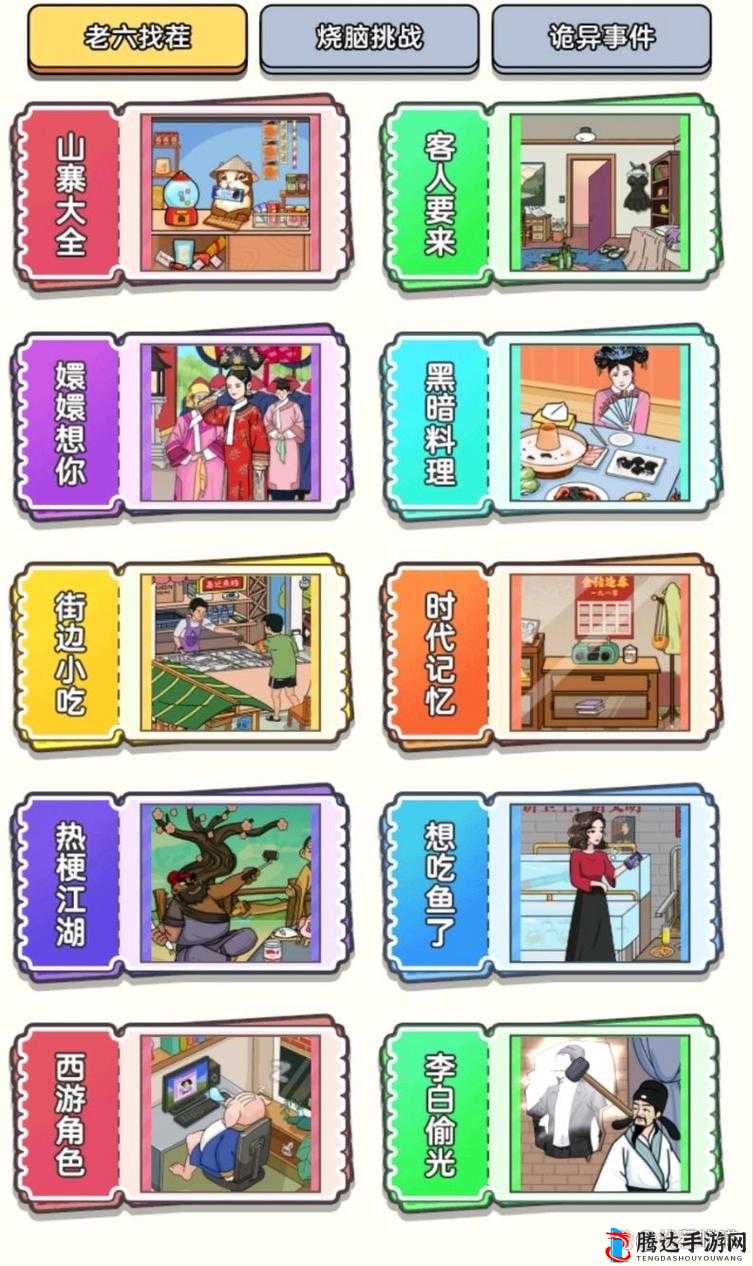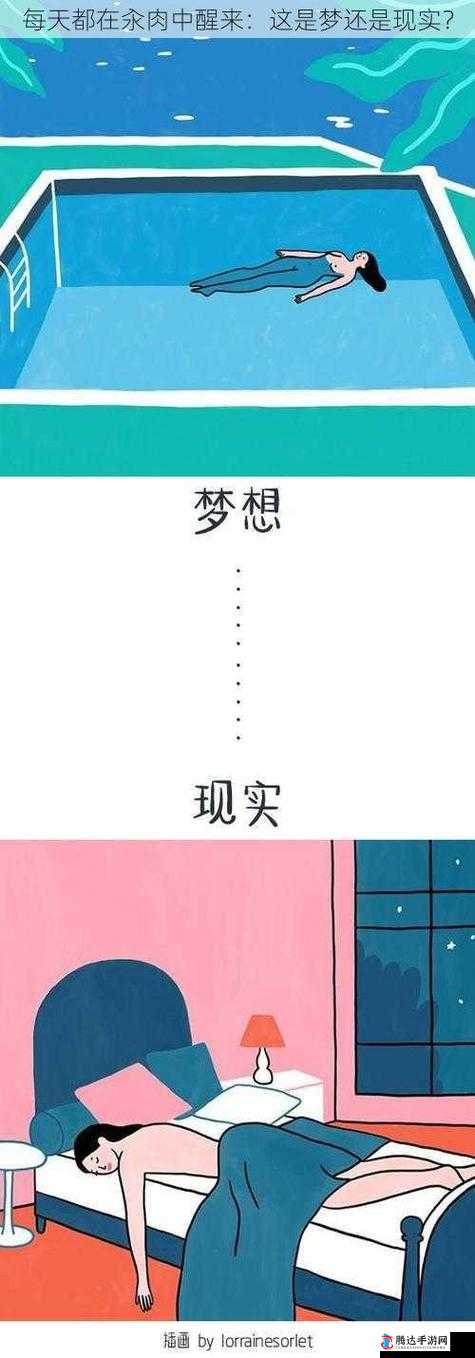如何将 X16 插槽转换为 X8 插槽:详细操作步骤与注意事项
在电脑硬件领域,插槽的类型和带宽对于设备的性能和扩展性至关重要。X16 插槽通常用于高性能显卡,而 X8 插槽则可能在某些情况下提供较低的带宽。有时候,用户可能需要将 X16 插槽转换为 X8 插槽,以适应特定的系统需求或解决兼容性问题。这一操作需要谨慎进行,因为不正确的转换可能导致硬件故障或性能下降。我们将详细介绍如何将 X16 插槽转换为 X8 插槽的操作步骤和注意事项。

操作步骤
1. 确认主板和显卡的兼容性
在进行插槽转换之前,首先需要确认你的主板和显卡是否兼容。并非所有主板都支持将 X16 插槽转换为 X8 插槽,而且某些显卡可能也有限制。查阅主板和显卡的用户手册或官方网站,以确保它们符合要求。
2. 关闭电脑并断开电源
在进行任何硬件操作之前,务必关闭电脑并断开电源连接,以避免电击和损坏硬件。
3. 打开电脑机箱
使用合适的工具打开电脑机箱,并找到显卡插槽所在的位置。通常,显卡插槽位于主板的 PCI Express 插槽附近。
4. 卸下显卡
轻轻按下显卡插槽上的释放按钮或杠杆,然后将显卡从插槽中拔出。请注意,不要用力拉扯显卡,以免损坏插槽或连接电缆。
5. 转换插槽
将显卡从 X16 插槽转换为 X8 插槽。这通常可以通过将插槽上的卡榫或固定片移动到正确的位置来完成。请参考显卡和主板的说明书,以确保正确操作。
6. 重新安装显卡
将转换后的显卡小心地插入 X8 插槽中,并确保显卡与插槽完全接触。轻轻按下显卡,直到插槽上的释放按钮或杠杆自动锁定显卡。
7. 连接电源和其他电缆
重新连接显卡的电源线和其他必要的电缆。确保连接牢固,以避免出现电源问题或影响显卡性能。
8. 关闭电脑机箱并重新连接电源
完成所有连接后,关闭电脑机箱,并重新连接电源电缆。
9. 启动电脑并检查
启动电脑,并进入操作系统。安装适当的显卡驱动程序,以确保显卡正常工作。可以使用设备管理器或显卡制造商提供的软件来检查显卡是否被正确识别和配置。
注意事项
1. 风险提示
插槽转换是一项较为复杂的操作,需要小心谨慎。不正确的操作可能导致硬件损坏或系统故障。在进行插槽转换之前,请备份重要的数据,并确保你有足够的电脑硬件知识和技能。如果不确定操作步骤,建议咨询专业人士或寻求技术支持。
2. 静电防护
在进行硬件操作时,静电可能会对电子元件造成损害。确保你采取适当的静电防护措施,如佩戴防静电手环或使用静电垫。
3. 避免过度用力
在插拔显卡或操作插槽时,不要过度用力。轻轻按下和拔出显卡,以避免损坏插槽或连接电缆。
4. 参考说明书
在进行插槽转换之前,仔细阅读显卡和主板的说明书,了解具体的操作步骤和限制。不同的硬件可能有不同的转换方法和要求。
5. 测试和稳定性检查
完成插槽转换后,进行全面的测试,包括图形性能测试、稳定性测试和兼容性测试。确保系统在转换后正常工作,没有出现异常现象。
6. 保修和售后服务
如果你的硬件仍在保修期内,进行插槽转换可能会影响保修。在进行操作之前,了解你的硬件保修政策,并咨询制造商的客服部门关于转换插槽的影响。
将 X16 插槽转换为 X8 插槽可以在某些情况下满足特定的系统需求,但需要谨慎操作。遵循上述的详细步骤和注意事项,可以最大程度地降低风险并确保转换的成功。需要注意的是,插槽转换并不总是可行的,而且可能会对显卡的性能产生一定影响。在进行任何硬件修改之前,充分评估你的需求和风险,并在必要时寻求专业的帮助和建议。
相关问题:
1. 将 X16 插槽转换为 X8 插槽后,显卡的性能会受到多大影响?
2. 如果在转换插槽过程中遇到问题,如何解决?
3. 除了将 X16 插槽转换为 X8 插槽,还有哪些方法可以提高显卡的带宽?
参考文献:
1. [主板用户手册]
2. [显卡用户手册]
3. [电脑硬件维护指南]